Cómo reparar el código de error de OneDrive 0x800701AA
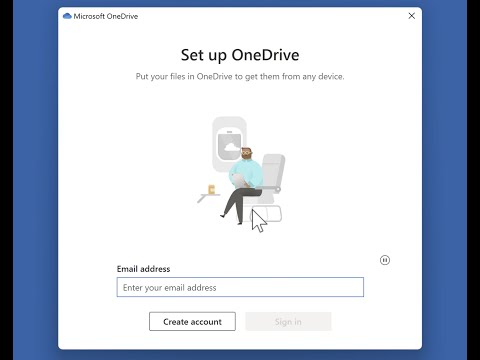
Cómo reparar el código de error de OneDrive 0x800701AA en Windows 11
Código de error de OneDrive 0x800701AA puede ocurrir cuando intenta abrir, copiar o descargar archivos compartidos en OneDrive. Este artículo discutirá las causas de este error y proporcionará varias formas posibles de solucionarlo.

Error 0x800701AA: la operación en la nube no se completó antes de que expirara el período de tiempo de espera.
Los usuarios suelen recibir el error 0x800701AA al descargar carpetas y archivos de OneDrive a un disco duro. El proceso de descarga se congela con el código de error 0x800701AA. haciendo clic "Intentar otra vez" continúa el proceso de descarga, que debería completarse con éxito la mayor parte del tiempo.
¿Qué causa el error 0x800701AA?
- Una conexión a Internet inestable. OneDrive requiere una conexión a Internet estable. Este código de error puede activarse cuando la conexión deja de ser confiable. Verificar Este artículo para obtener consejos sobre cómo mejorar su conexión a Internet.
- Almacenamiento insuficiente en su dispositivo. Obtendrá el error 0x800701AA si el archivo que intenta descargar es más grande que el almacenamiento disponible en su computadora. Por lo tanto, verifique si tiene suficiente espacio libre en su PC, libere espacio si es necesario e intente descargar el archivo.
- Un archivo corrupto. A veces, este error puede ocurrir cuando el archivo que intentas descargar está dañado o incompleto.
- El archivo es demasiado grande. Otras veces, puede recibir este error si el archivo que está tratando de descargar es demasiado grande para que OneDrive lo maneje. Puede liberar algo de espacio eliminar archivos temporales de Windows que se acumulan con el tiempo.
- Certificado de red mal configurado. Si el certificado de red de OneDrive se configuró incorrectamente, puede provocar problemas de conexión con el servidor. Restablecer OneDrive solucionará este problema.
- Caché de OneDrive dañado. Una memoria caché de OneDrive dañada puede impedirle acceder a sus archivos. Restablecer OneDrive borrará el caché y solucionará el problema.
- Problema del servidor OneDrive. Si los servidores de OneDrive están en mantenimiento, es posible que algunos de sus servicios no estén disponibles en ese momento en particular. Por lo tanto, abrir, copiar o descargar un archivo en OneDrive generará el código de error 0x800701AA. Ir a Detector de caídas y busque informes de usuarios que indiquen problemas en el lado del servidor.
Video tutorial sobre cómo reparar el código de error de OneDrive 0x800701AA
Tabla de contenido:
Método 1. Mover OneDrive a otro disco duro
Si tiene suficiente espacio libre en el disco duro pero aún recibe el error, puede intentar mover OneDrive a otra partición en su PC si tiene una.

1. Navegue a la bandeja de iconos en la barra de tareas y haga clic en el OneDrive icono.
2. Haga clic en Ayuda y configuración (icono de engranaje) en la parte superior derecha del menú contextual y haga clic en Ajustes.

3. En la pestaña Cuenta, haga clic en Desvincular esta PC.

4. Haga clic en Desvincular cuenta.

5. Ingrese la dirección de correo electrónico de su cuenta de Microsoft y haga clic Iniciar sesión.

6. Cuando se abra la ventana de Microsoft OneDrive, haga clic en Cambiar locación.

7. Seleccione otra unidad con suficiente espacio libre en disco y haga clic en Seleccione la carpeta.

8. Haga clic en Próximo.

9. Haga clic en Continuar.
10. Continuar haciendo clic Próximo para completar el asistente de introducción.

11. Haga clic en Abrir mi carpeta OneDrive para completar la configuración.
Método 2. Restablecer OneDrive
En muchos casos, un caché de archivos de OneDrive dañado puede impedirle acceder a sus archivos. Para solucionar esto, puede restablecer OneDrive a su configuración predeterminada. Restablecer OneDrive restablecerá el certificado de red y la configuración del cliente de OneDrive.
1. Mantenga presionado Windows+R llaves para abrir Correr.

2. En el cuadro de diálogo Ejecutar, escriba:
%localappdata%MicrosoftOneDriveonedrive.exe /reset
3. Presione Ingresar para ejecutar el comando. Espere a que OneDrive se reinicie.
4. Si el ícono de OneDrive no aparece en la bandeja de íconos de la barra de tareas después de unos minutos, mantenga presionado Windows+R llaves para abrir Correr.

5. En el cuadro de diálogo Ejecutar, escriba:
%localappdata%MicrosoftOneDriveonedrive.exe
6. Presione Ingresar para ejecutar el comando.
7. Reinicie su PC.
Método 3. Reinstalar OneDrive
Si ninguno de los métodos anteriores soluciona el error, puede solucionarlo reinstalando OneDrive. Siga las instrucciones paso a paso a continuación para reinstalar OneDrive.

1. Haga clic derecho en el botón del menú Inicio y seleccione Aplicaciones y funciones.

2. Haga clic en los tres puntos junto a OneDrive y haga clic Desinstalar.

3. Haga clic en Desinstalar de nuevo. Espere a que se desinstale OneDrive.

4. Abra su navegador y vaya a la Página web de descarga de OneDrive.
5. Haga clic en Descargar.
6. Entonces, ejecutar OneDriveSetup.exe.

7. Una vez que OneDrive esté instalado, vaya a la bandeja de iconos en la barra de tareas, haga clic en el OneDrive icono y haga clic Iniciar sesión.

8. Ingrese sus credenciales de inicio de sesión si se le solicita, y haga clic en Iniciar sesión.
¿Este artículo lo ayudó a corregir el error de OneDrive 0x800701AA en su PC? Háganos saber dejando un comentario a continuación.