
Banco Santander quiere premiar a sus clientes: un iPhone 17 por traer tu nómina y dos recibos
• apple
Banco Santander quiere premiar a sus clientes: un iPhone 17 por traer tu nómina y dos recibos Ban...
Leer másNovedades y noticias de Apple y sus productos, iphone, iwatch, appletv, mac, ios ...
Mostrando 1 - 6 de 337 artículos
• apple
Banco Santander quiere premiar a sus clientes: un iPhone 17 por traer tu nómina y dos recibos Ban...
Leer más
• apple
Ha pasado un día desde que Apple lanzó iOS 26.0.1. Ya sabemos que los cambios reales duplican la ...
Leer más
• apple
El iPhone Air eSIM abre el debate: ¿estamos preparados en España para decir adiós a la tarjeta fí...
Leer más
• apple
Apple amenaza con no traer ciertos productos a Europa si la UE no deroga la ley antimonopolio App...
Leer más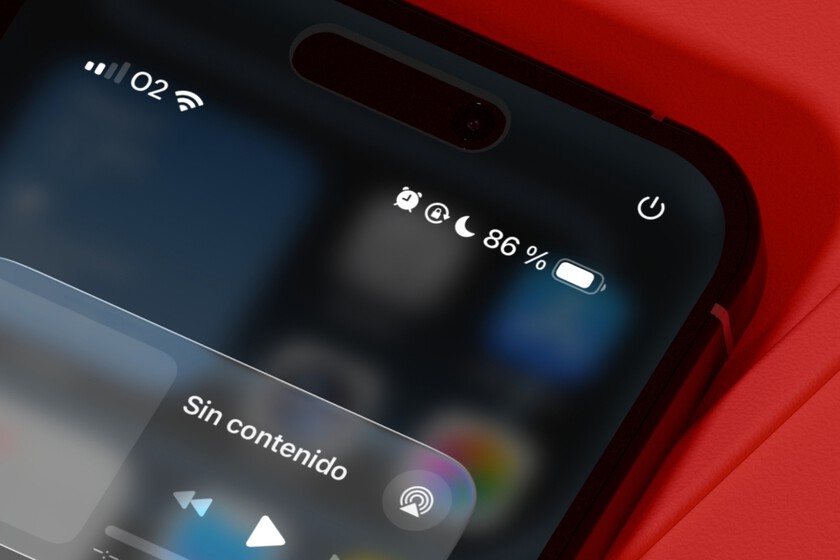
• apple
Aunque iOS 26 se estaba comiendo la batería de mi iPhone 17 Pro Max, estos ajustes me hacen ahorr...
Leer más
• apple
Prueba estos 4 consejos de iOS 26 para que la pila de tu iPhone dure más La batería es el compone...
Leer más